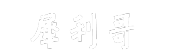电脑怎么截图,网友:电脑截图有4种方法
电脑怎么截图,在现代社会中,电脑截图已经成为我们日常生活中必不可少的一部分。无论是工作还是娱乐,都有可能遇到需要截图的场景。那么,今天我们就来详细介绍一下电脑截图的方法。
电脑怎么截图
但在开始之前,我们先来了解一下什么是截图。截图,顾名思义,就是将电脑屏幕上的内容捕捉下来保存为图片的过程。截图的应用场景非常广泛,比如你在浏览网页时发现一篇特别好的文章,可以使用截图工具将其保存下来以便以后阅读。又或者你在玩游戏中遇到了特别美丽的画面,也可以使用截图功能将其记录下来与好友分享。总之,截图为我们提供了很多方便。
电脑截图方法一:使用快捷键
电脑截图最简单的方法就是使用快捷键。一般情况下,我们可以使用以下两个快捷键进行截图:
电脑怎么截图,网友:电脑截图有4种方法
1、全屏截图:按下“Print Screen”或“PrtScn”键,在屏幕上什么都不会发生,但实际上截图已经被复制到了剪贴板中。
2、当前窗口截图:按下“Alt”+“Print Screen”或“Alt”+“PrtScn”键,同样的,截图会被复制到剪贴板中。
在使用这种方法时,你需要将截图粘贴到其他应用程序中(如画图软件、Word文档、QQ聊天窗口等),选择编辑菜单中的“粘贴”选项即可。
电脑截图方法二:使用截图工具
除了使用快捷键,我们还可以使用一些专门的截图工具进行截图。这些截图工具一般可以提供更多的功能,比如截取某个区域、添加标注、保存为不同格式等。以下是一些常用的截图工具:
1、QQ截图:QQ截图是一款非常常用的截图工具,可以快速截取全屏、区域、窗口、菜单等。
2、Snipaste:Snipaste是一款免费开源的截图工具,支持全屏截图、区域截图、窗口截图等,并且可以进行一些基本的编辑工作,如添加文字、画圈等。
3、GreenShot:GreenShot是一款功能强大的截图工具,可以快速截取全屏、活动窗口、区域等,并提供各种编辑选项如标注、模糊等。
截图工具的使用方法和操作界面会因具体的软件而有所不同,你可以根据自己的需求选择适合自己的截图工具。
电脑截图方法三:使用系统自带工具
除了快捷键和截图工具,一些操作系统也提供了自带的截图工具,可以方便地进行截图。以下是一些常见操作系统自带的截图工具:
1、Windows系统:在Windows系统中,你可以使用“画图”或“Snip & Sketch”等自带工具进行截图。
2、Mac系统:在Mac系统中,你可以使用快捷键“Command”+“Shift”+“3”进行全屏截图,或使用“Command”+“Shift”+“4”进行部分截图。
3、Linux系统:在Linux系统中,你可以使用“Shutter”或“gnome-screenshot”等自带工具进行截图。
这些自带的截图工具使用起来非常方便,不需要额外安装软件。
电脑截图方法四:使用浏览器插件
如果你只需要截取网页上的内容,那么可以考虑使用一些浏览器插件来进行截图。以下是一些常见的浏览器插件:
1、Fireshot:Fireshot是一款适用于多种浏览器的插件,可以方便地截取网页上的整个页面或部分区域,并提供一些编辑选项如添加文字、画线等。
2、Awesome Screenshot:Awesome Screenshot同样是一款适用于多种浏览器的插件,支持全屏截图、区域截图等,并可以添加标注、模糊等。
使用浏览器插件进行截图非常方便,你只需要安装插件后点击相应的按钮即可完成截图。
总结
通过以上的介绍,我们了解到电脑截图有多种方法。你可以根据自己的需求和习惯选择合适的截图方式。无论是使用快捷键、截图工具、系统自带工具还是浏览器插件,都能轻松地进行截图操作。
电脑怎么截图,希望本文对你有所帮助,如果你还有其他关于电脑截图的问题,欢迎留言给我们。