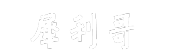word页码从第三页开始设置为第一页方法(word中页码从第三页开始怎么设置)
word页码从第三页开始设置为第一页方法, Word文档在设置页码时默认从第一页开始,很多用户因为自身需求需要从其他页面开始但不知道如何操作,所以下面带来了word页码从第三页到第一页的方法。
一起来学习吧。
如何设置word从第三页到第一页的页码;
1.首先,打开要分页的word文档,单击“插入”选项,然后单击页眉和页脚功能区中的页码。
2.在菜单中选择页面顶部,并选择普通数字1以关闭页眉和页脚设计。
3.此时,光标定位在第二页上最后一个单词的后面,并单击页面布局选项卡。
然后在页面设置功能区中单击插入分页符和分节符。
从弹出式菜单中选择“下一个分节符”。
4.这时,第三页变成了另一个不相关的部分。双击第三页的页码。
单击“设计”选项卡中的“链接到上一个标题”并断开链接。
5.将界面向上拉到第二页,删除页码,然后返回第三页,在“设计”选项卡中单击页码,然后单击“设置页码格式”。
6.最后在弹出的对话框中选择起始页码,在后面的框中选择1即可设置成功。
相关文章:标题下划线删除方法
以上是从第三页到第一页设置word页码的方法,设置完成后可以自动为您保存。我想了解更多教程并继续关注这个网站。
word页码从第三页开始设置为第一页方法,以上就是本文为您收集整理的word页码从第三页开始设置为第一页方法最新内容,希望能帮到您!更多相关内容欢迎关注。
-- 展开阅读全文 --